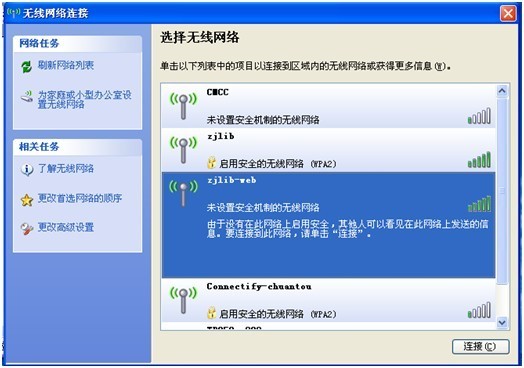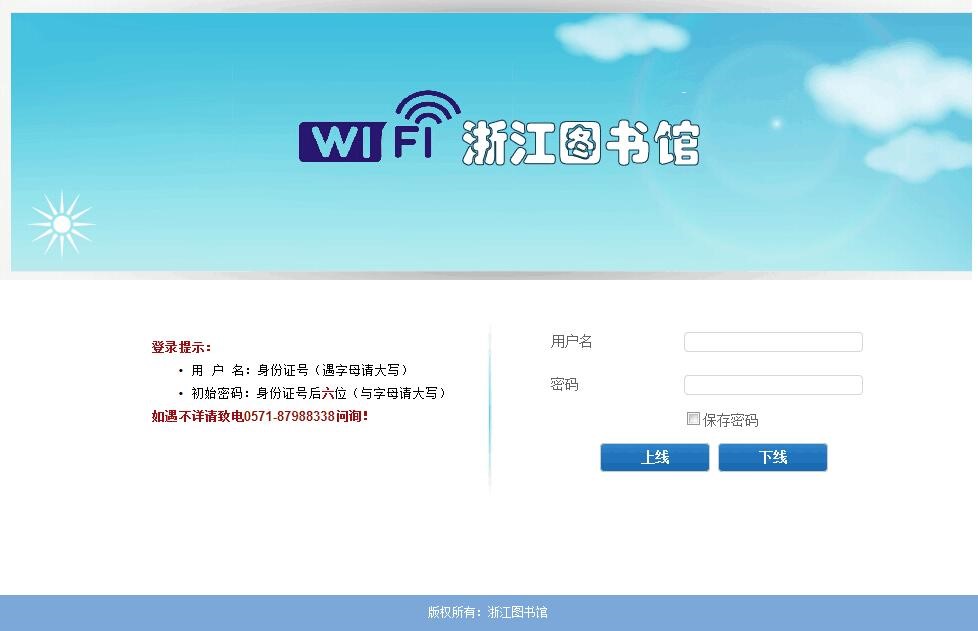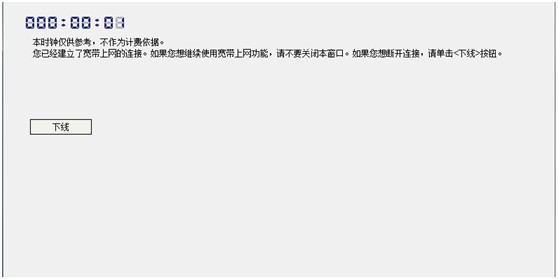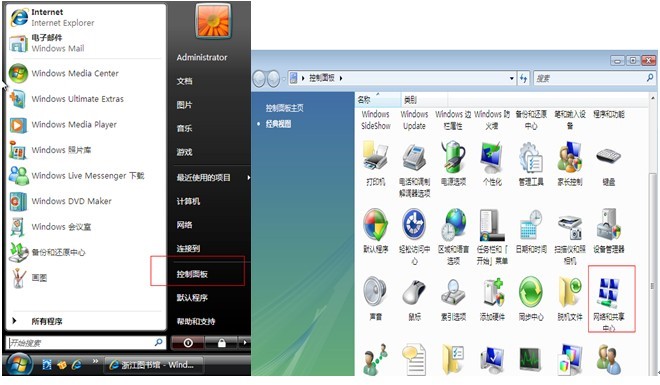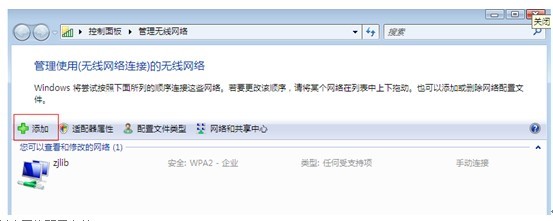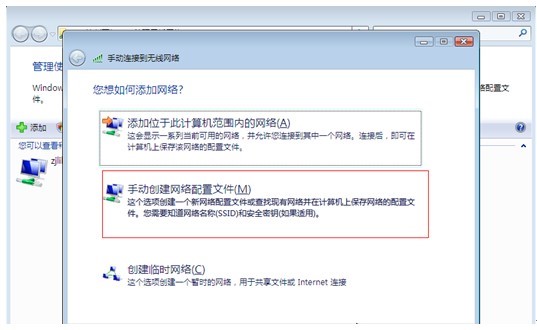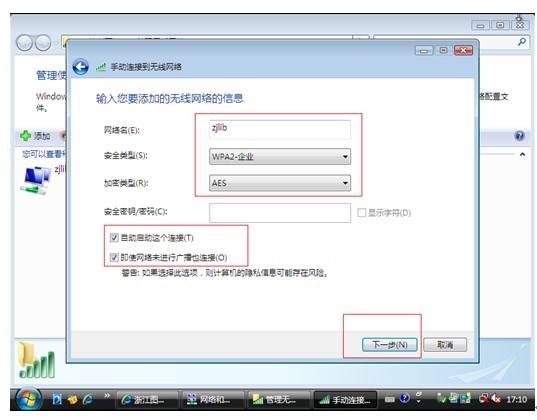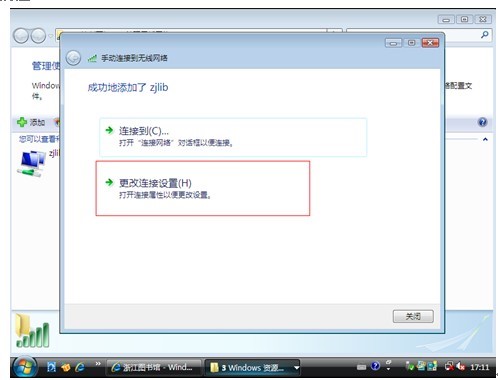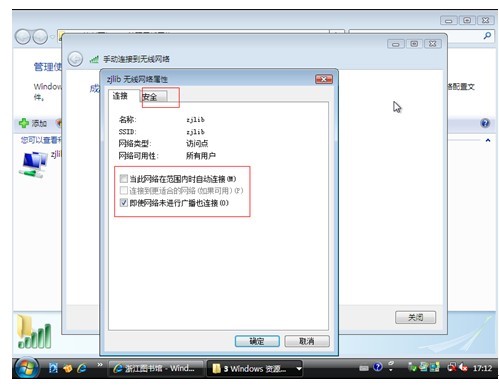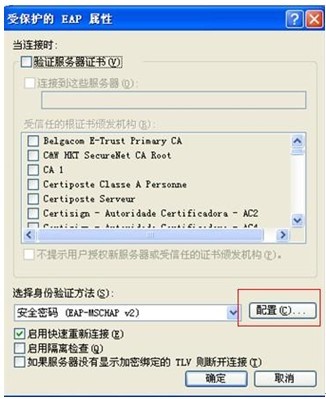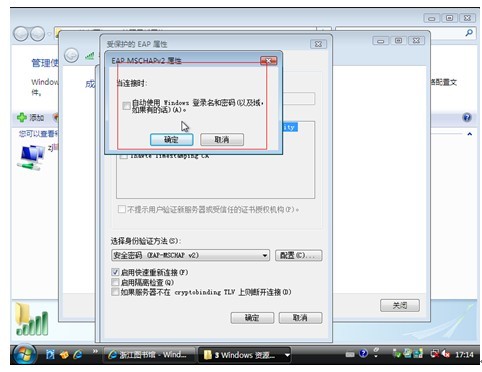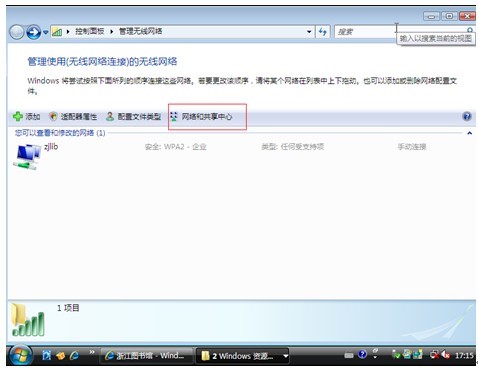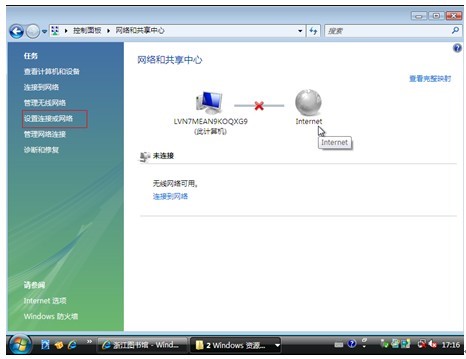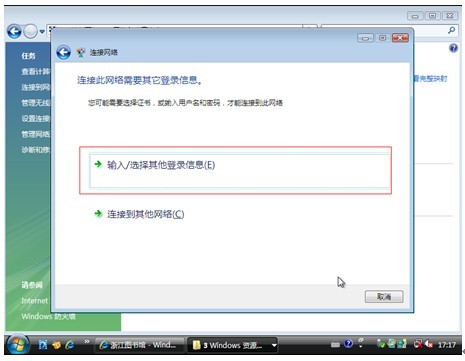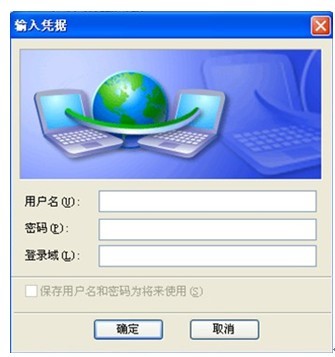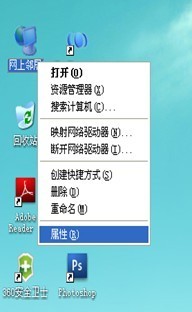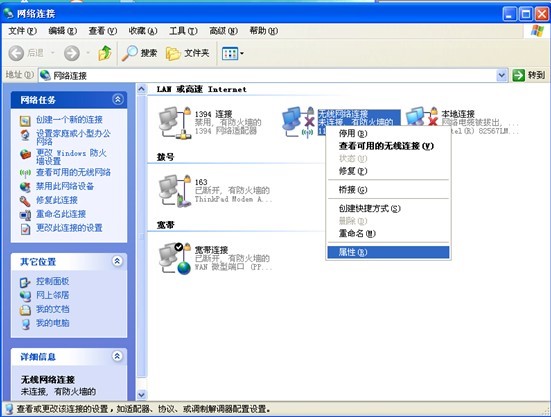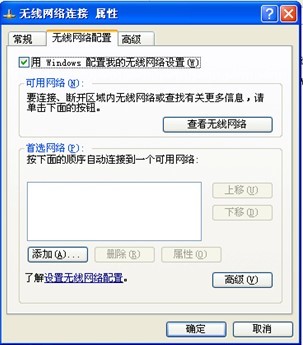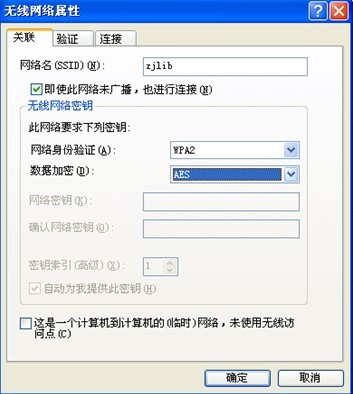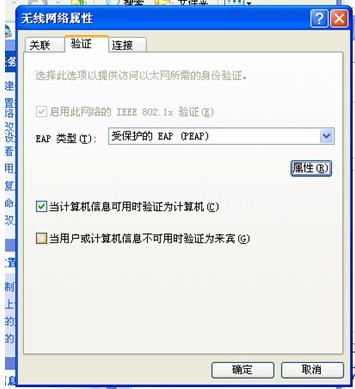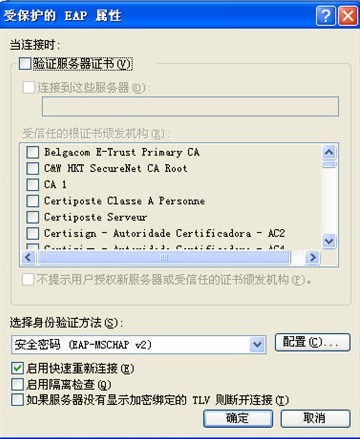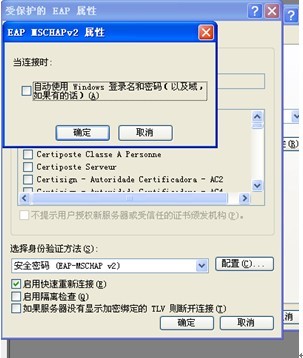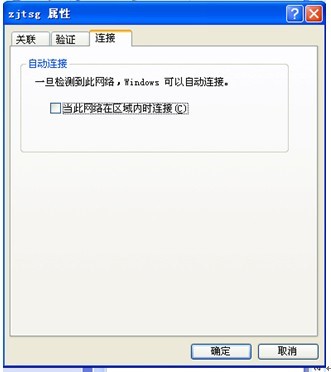Open Time:8:30-20:30
Open Time:8:30-20:30
 Addr. Nansun, Huzhou
Addr. Nansun, Huzhou
 Hotline:0572-3912318
Hotline:0572-3912318
 Open Time:8:30-20:30
Open Time:8:30-20:30
 Transit:18/K18、K212、32/K32
Transit:18/K18、K212、32/K32
 Hotline:0571-87213169
Hotline:0571-87213169
 Open Time:8:30-20:30
Open Time:8:30-20:30
 Transit:Y4、Y5、K16、K101
Transit:Y4、Y5、K16、K101
 Hotline:0571-87999812
Hotline:0571-87999812
 Open Time:8:30-20:30
Open Time:8:30-20:30
 Transit:Y1、Y2、Y3、Y9、7/K7
Transit:Y1、Y2、Y3、Y9、7/K7
 Hotline:0571-87996648
Hotline:0571-87996648
Wi-Fi Instructions for Visitors 1. Open WLAN, choose “zjlib-guest”. 2. Click on “one click to open WeChat to connect to Wi-Fi”. 3.Open WeChat. 4.Click on “Connect now”. 5.Follow Us. About Wi-Fi Account of Zhejiang Library Authentication for access to wireless network adopts uniform identification system of Zhejiang Library, username is the document number used for applying for reader’s card. The document card is usually ID card number (please capitalize letters, if any). The settings of initial password are as follows: 1.Default password is the last six digits of document number (please capitalize letters, if any) used for applying for reader’s card. 2.If the document number is less than six digits, the password is “000000”. 3.For reader’s card applied via Alipay Online Application and online registration, the initial password is the password you set when registrating online. How to modify password:Please visit our website and click on “My Library” on the top right corner before connection to wireless network. Click on Name after logging in. Enter “Personal Space” to modify initial password and maintain your personal information. Please keep your account and password properly. It takes about five minutes for the password to take effect after modified. Zjlib-web Wireless Network Settings: Hand-held Terminal 1.Enter settings and open wireless network of hand-held terminal. 2.Find wireless icon zjlib-web and select connect. 3.Quit settings, when you open browser to visit any website outside of the library’s website (e.g. http://www.baidu.com), you will see Pic 1. Pic 1 4.Please enter the ID number you used when you applied for your reader’s card, the ID number is a 18-digit number, the password is the last six digits of your ID number (please capitalize letters, if any), when the document number is less than six digits, the password is “000000”, then click on “Online”, Pic 5 will show, which means you can surf the internet. Attention: Don’t close this page when you’re online. When you are going to stop surfing the internet, please click on “Offline” button in this page, then close this page after going offline normally. Pic 2 Note: 1.Closing this page is abnormal offline; you need to wait ten minutes to get normal on line, please click “offline” for normal offline; it takes about five minutes for the password to take effect after modified. 2.There will be a delay if you switch from wireless icon zjlib-web to wireless icon zjlib for connection. 3.You can modify or reset your password through personal space column of “My Library” on top right corner of homepage; password will be effective five minutes after modified. Zjlib-web Wireless Network Settings: WIN7/ vista 1.Left click on red frame on lower right corner of taskbar 2.As shown in Pic 2, choose wireless network icon [zjlib-web] in [Wireless Network Connection], then click on “Connect”. Pic 2 3.As shown in Pic 3, Pic 4 will pop up after double click; if Pic 3 is not shown, please open IE (any browser that can open the webpage), when you visit any website outside of the library’s website (e.g. http://www.baidu.com), you will see Pic 4. Pic 3 Pic 4 4.Please enter the ID number you used when you applied for your reader’s card, the ID number is a 18-digit number, the password is the last six digits of your ID number (please capitalize letters, if any), when the document number is less than six digits, the password is “000000”, then click on “Online”, Pic 5 will show, which means you can surf the internet. Attention: Don’t close this page when you’re online. When you are going to stop surfing the internet, please click on “Offline” button in this page, then close this page after going offline normally. Pic 5 Note: 1.Closing this page is abnormal offline; you need to wait ten minutes to get normal on line, please click “offline” for normal offline; it takes about five minutes for the password to take effect after modified. 2.There will be a delay if you switch from wireless icon zjlib-web to wireless icon zjlib for connection. 3.You can modify or reset your password through personal space column of “My Library” on top right corner of homepage; new password will be effective five minutes after the modification. Zjlib-web Wireless Network Settings: WIN XP 1.Left click on red frame on lower right corner of taskbar 2.When Pic 2 pops up, select zjlib-web, then left click on “connect”; Pic 3 will pop up, then click on “Continue to connect”. Pic 2 Pic 3 3. Please open IE (any browser that can open the webpage), when you visit any website outside of the library’s website (e.g. http://www.baidu.com), you will see Pic. Pic 4 4.Please enter the ID number you used when you applied for your reader’s card, the ID number is a 18-digit number, the password is the last six digits of your ID number (please capitalize letters, if any), when the document number is less than six digits, the password is “000000”, then click on “Online”, Pic 5 will show, which means you can surf the internet. Attention: Don’t close this page when you’re online. When you are going to stop surfing the internet, please click on “Offline” button in this page, then close this page after going offline normally. Pic 5 Note: 1.Closing this page is abnormal offline; you need to wait ten minutes to get normal on line, please click “offline” for normal offline;it takes about five minutes for the password to take effect after modified. 2.There will be a delay if you switch from wireless icon zjlib-web to wireless icon zjlib for connection. 3.You can modify or reset your password through personal space column of “My Library” on top right corner of homepage; the password will be effective about five minutes after modified. Zjilib Wireless Network Settings: WIN7 1.Open “Control Panel”, then click on “Network and Sharing Center”. 2. Click on “Manage wireless networks”. 3. Click on “Add”. 4. Click on “Manually create network configuration files”. 5.Enter network name (SSID) “zjlib” on the pop-up window; select WPA2-Enterprise for network identity verification when setting secret key of wireless network; select AES in data encryption selections. Select “Start this connection automatically” and “Connect even if the network is not broadcasting”. 6.Click on “Modify connection settings”. 7.Check “Connect even if the network is not broadcasting”, and deselect “Connect automatically when this network is in range”. 8.Click on “Setting” button in “Security”, and deselect “Verify server’s certificate”. Select security code (EAP-MSCHAP V2) when selecting an authentication method. 9.Click on “Setting” button, then deselect “automatically use Windows login name and password”, and click on “Confirm” button. 10.Check available wireless networks, then select and click on wireless network icon “zjlib”. 11.Enter your username and password in pop-up window for entering credentials, then click on “Confirm” button to connect to wireless network. After first authentication succeeds, Windows operating system will automatically save your username and command on registry, which enables automatic login when connecting to a wireless network. If you’ve modified your password after successfully connecting to wireless network, please delete wireless network icon “zjlib” in “Properties of wireless network connection” window, then rebuild wireless network icon “zjlib” by taking the above steps, and enter your username and new password in pop-up window for entering credentials to complete wireless connection. If you share your computer with others, to protect the safety of your account, please delete the wireless network icon “zjlib” in “Properties of wireless network connection” page. Zjilib Wireless Network Settings: WIN XP 1.Wireless Internet access is supported in Windows operating system; for XP operating system, please install service 3 first. Client supporting 802.1X verification built in Windows operating system is adopted to realize the connection to wireless network. 2.Right click on “Network Neighborhood” on desktop, then select “Properties” from the pop-up list. 3.Right click on “Wireless Network” on the open window, then select “Properties” from the pop-up list. 4.Select “Wireless Network Configuration” in the open window. 5.Click on “Add”, enter network name (SSID) “zjlib” on the pop-up window; select WPA2 for network identity verification when setting secret key of wireless network; select AES for data encryption. 6.Click on “verify”; select and activate IEEE802.1X verification of this network; then select “Protected EAP (PEAP)” in EAP types; then click on “Properties” button below. 7.In the window for property setting of Protected EAP, deselect “Verify server’s certificate”. Choose security code (EAP-MSCHAP V2) when choosing an authentication method. 8.Click on “Configuration” button, then deselect “automatically use Windows login name and password” in the window for property configuration of EAP MSCHAP v2, and click on “Confirm” button. 9.Click on “Confirm” again, then close “Properties of Protected EAP” window. Then click on “Connect” in setting window of “Properties of wireless network”, and deselect “Connect automatically when this network is in range”, then click “Confirm” button. Now network configuration is completed. 10.Check available wireless networks, and select and click on wireless network icon “zjlib”. 11.Enter your username and password on pop-up window for entering credentials, then click on “Confirm” button to connect to wireless network. After first authentication succeeds, Windows operating system will automatically save your username and command on registry, which enables automatic login when connecting to a wireless network. If you’ve modified your password after successfully connecting to wireless network, please delete wireless network icon “zjlib” in “Properties of wireless network connection” window, then rebuild wireless network icon “zjlib” by taking the above steps, and enter your username and new password in pop-up window for entering credentials to complete wireless connection. If you share your computer with others, to protect the safety of your account, please delete the wireless network icon “zjlib” in the “Properties of wireless network connection” page.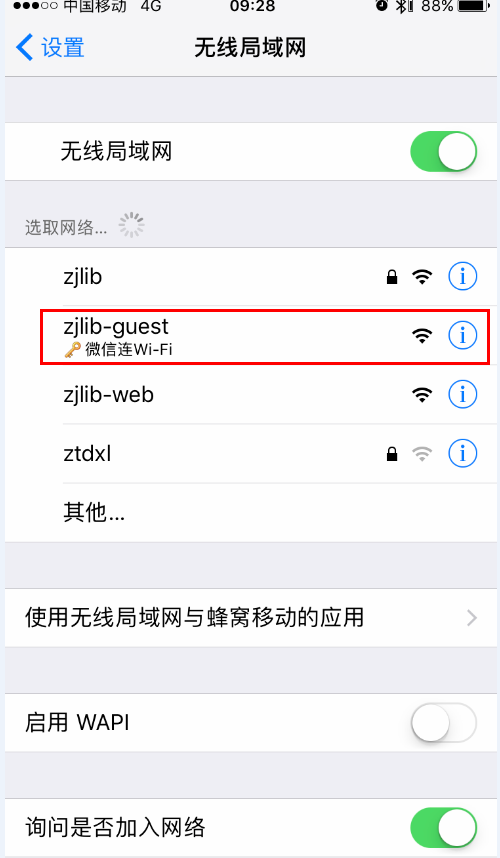
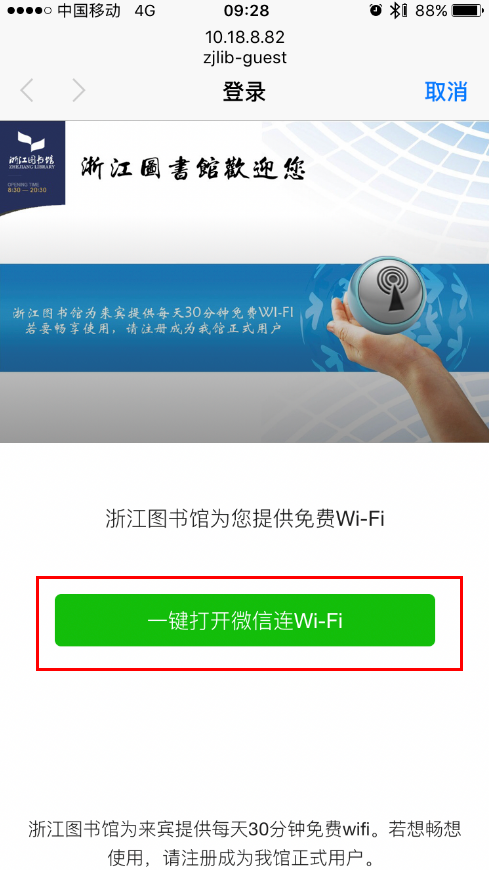
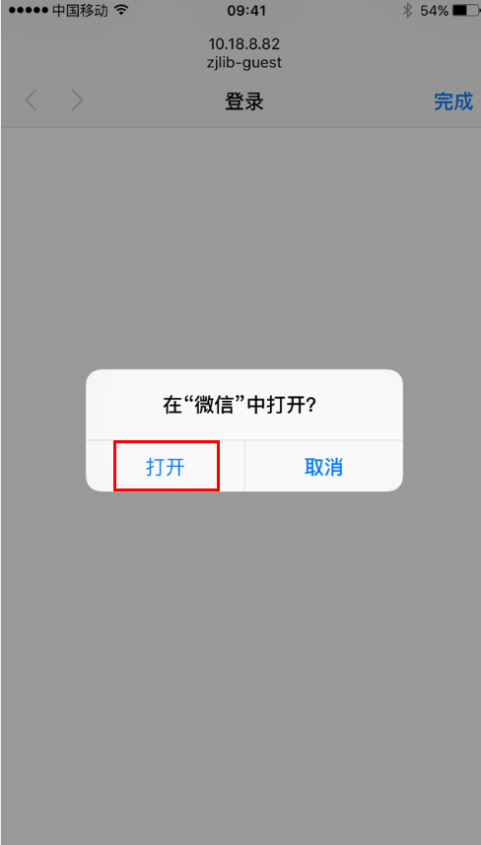
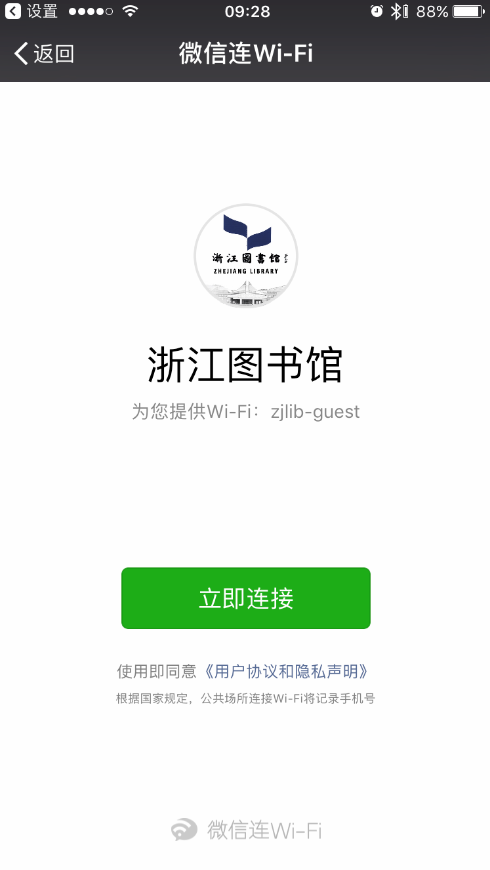
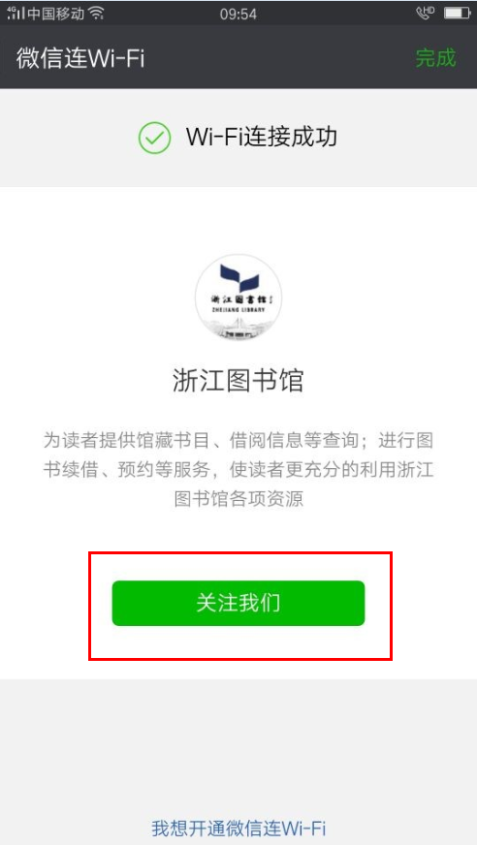

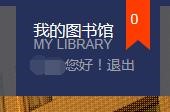
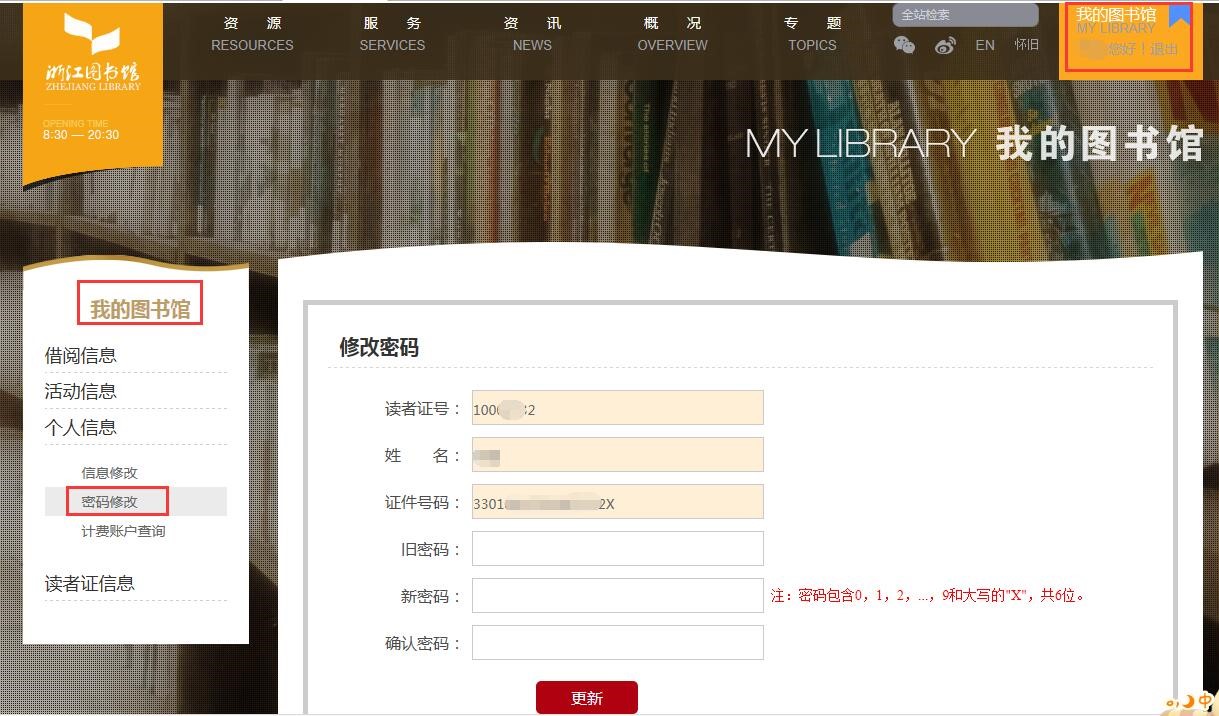
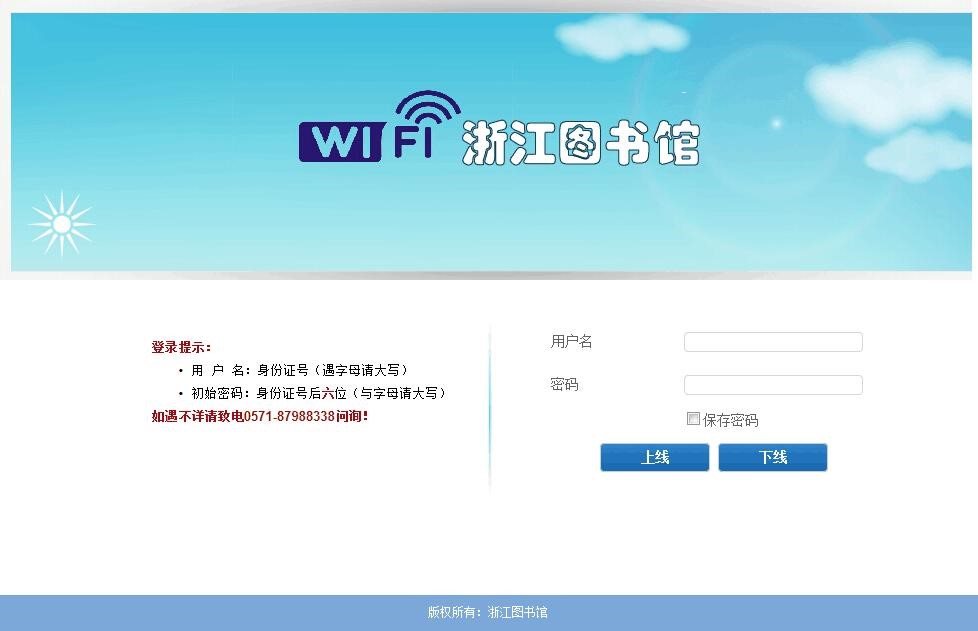
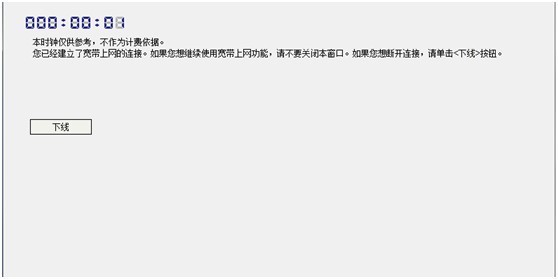
 (note: please confirm that Wi-Fi antenna has open).
(note: please confirm that Wi-Fi antenna has open).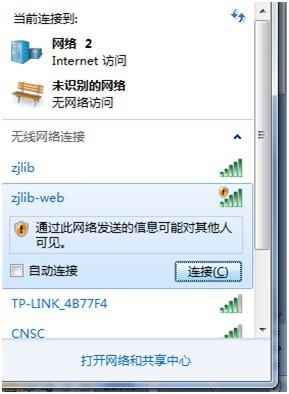
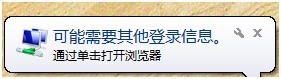
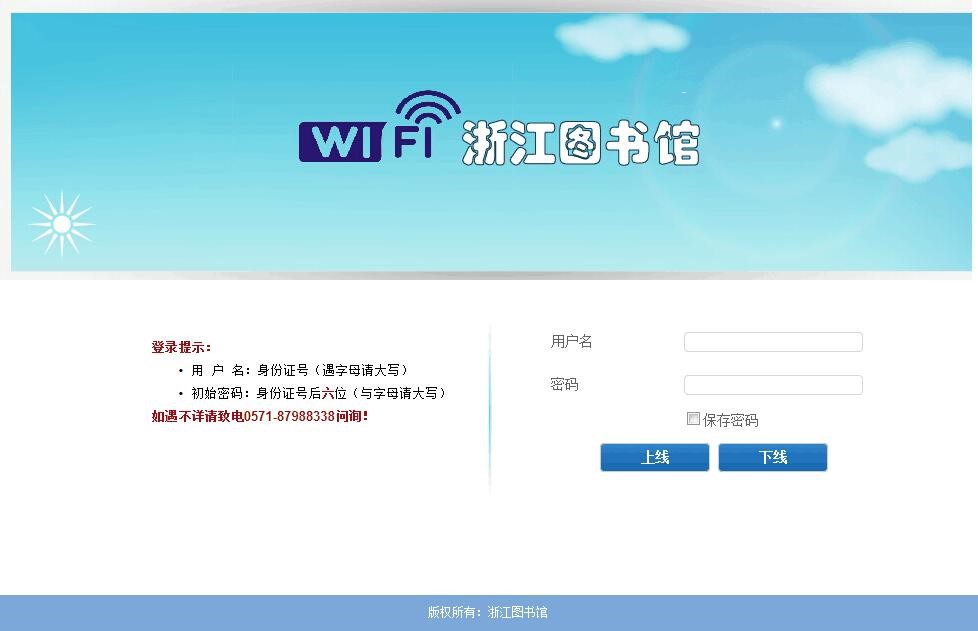
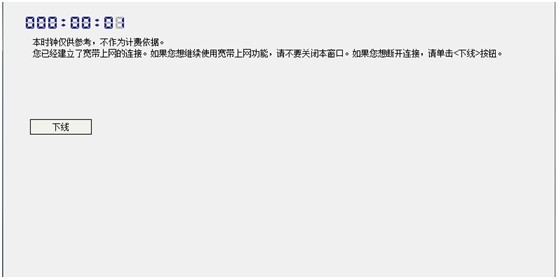
 (note: please make sure Wi-Fi is open).
(note: please make sure Wi-Fi is open).